copy from: http://www.geo.mtu.edu/geoschem/docs/putty_install.html
Installing/Configuring PuTTy and Xming
Most of us connect to the CTM server via a PC running Windows, essentially making the PC a terminal. The PC interacts with the server through the X-windows system, forwarding the display from the server to the PC. Software must be installed on the PC to make this link work and the best software (so far) for this task is the PuTTy terminal emulator and the Xming X-window client.
PuTTy can be downloaded from
Xming can be downloaded fromOnce PuTTy and Xming have been downloaded to the PC, install according to their respective instructions.
Configuring Xming
Once Xming is installed, run the application called 'XLaunch' and verify that the settings are as shown:
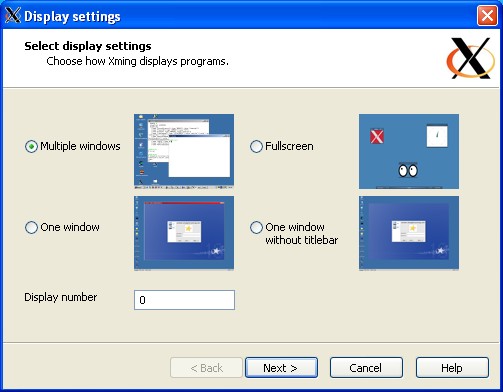
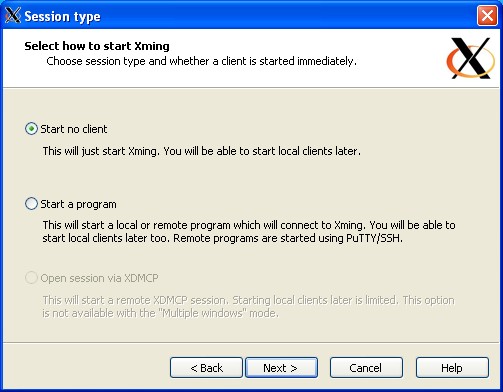
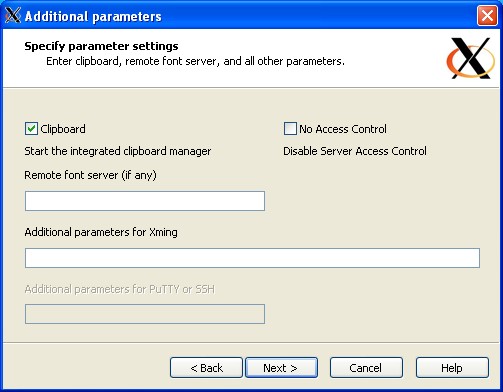
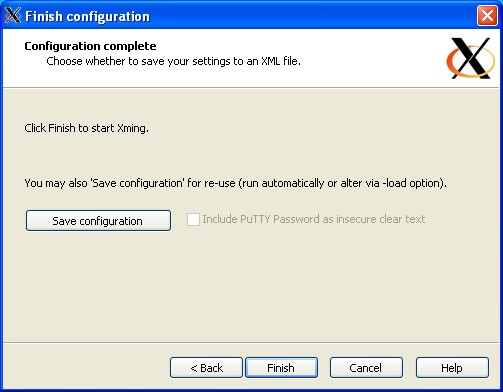
Save the configuration and close XLaunch
Configuring PuTTy
After installing PuTTy, double-click on the PuTTy icon on the desktop and configure as shown:
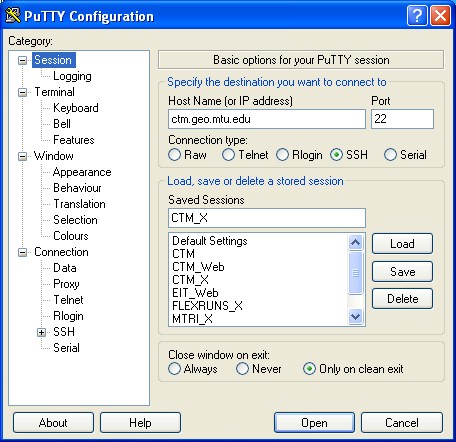
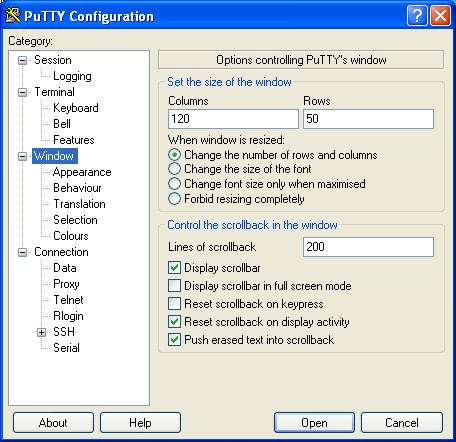
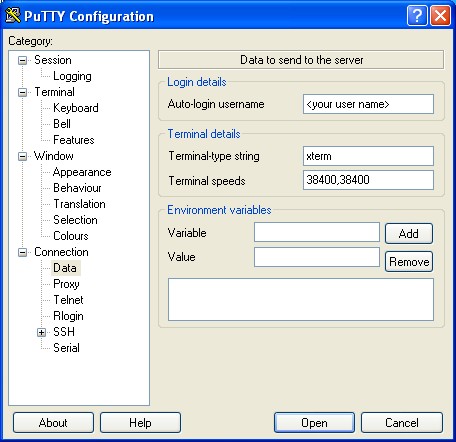
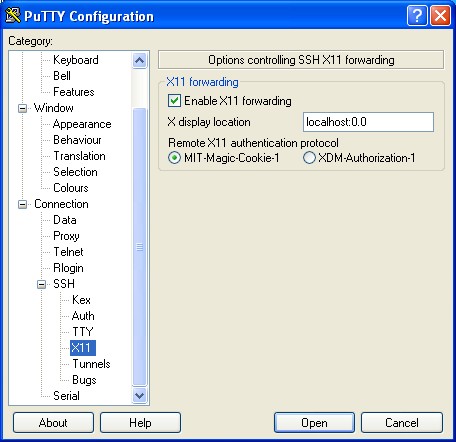
The most important setting is the X11 Forwarding. Without that set, the X-window system cannot find your PC for display. Save the configuration by typing a name (i.e. CTM) in the box under 'Saved Sessions' on the Sessions screen. Press the Save button to save the configuration. Click Open to open the terminal window or Cancel to close PuTTy.
The next time PuTTy is run, the session named CTM will be shown. Select CTM with the mouse and click Open to launch.
copy from: http://www.geo.mtu.edu/geoschem/docs/putty_install.html